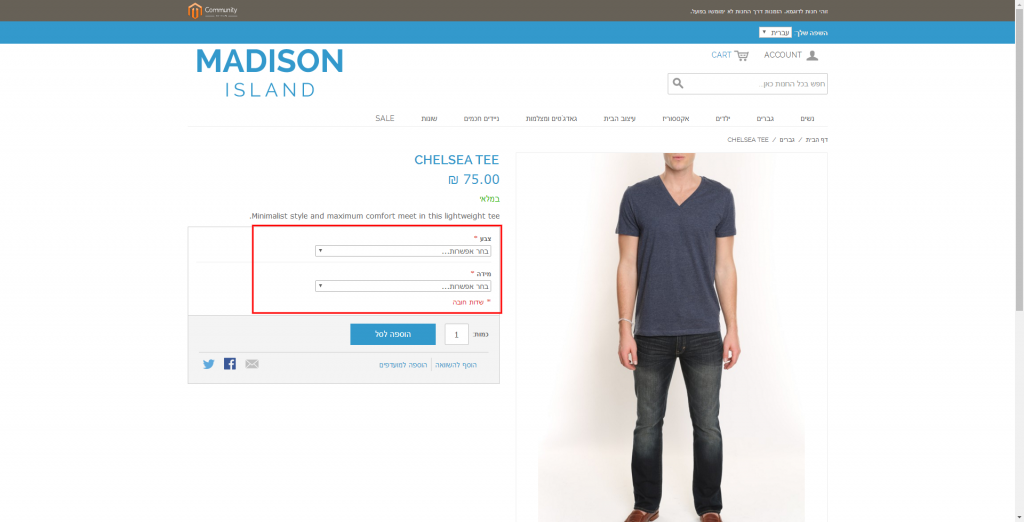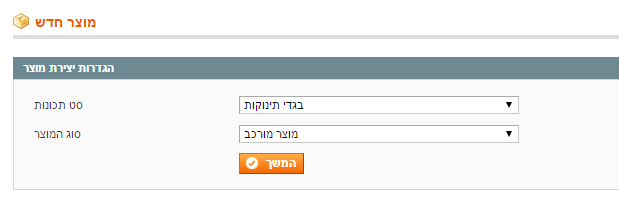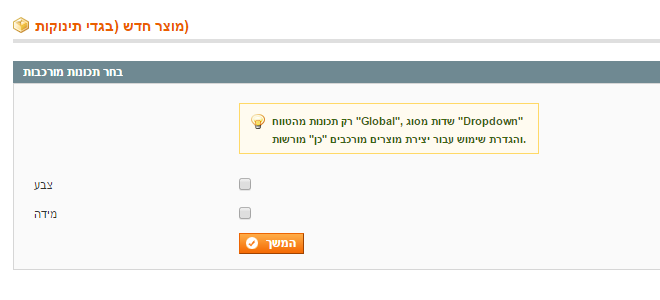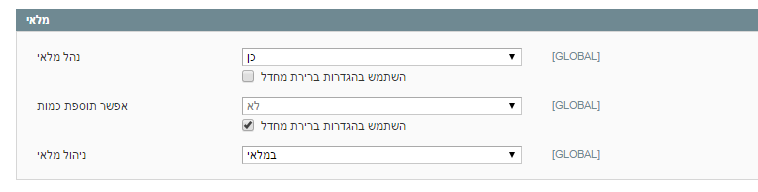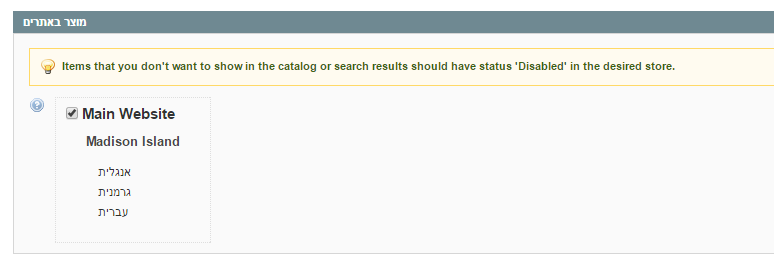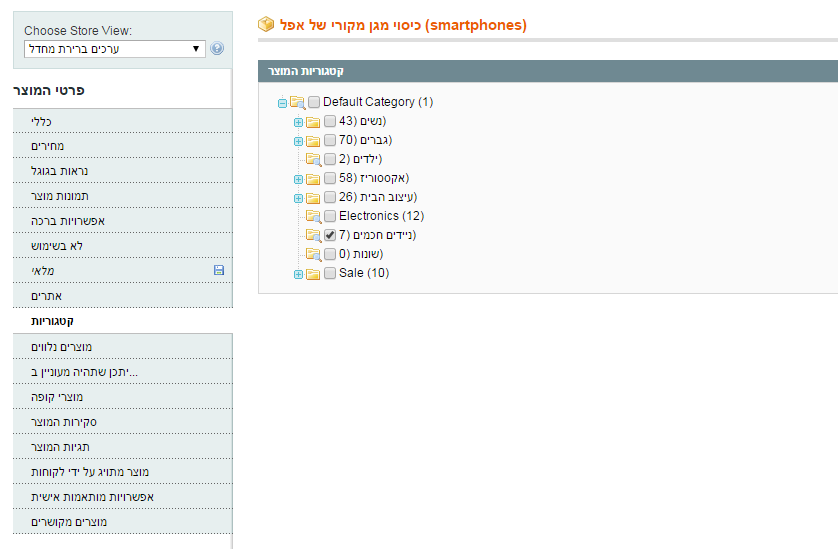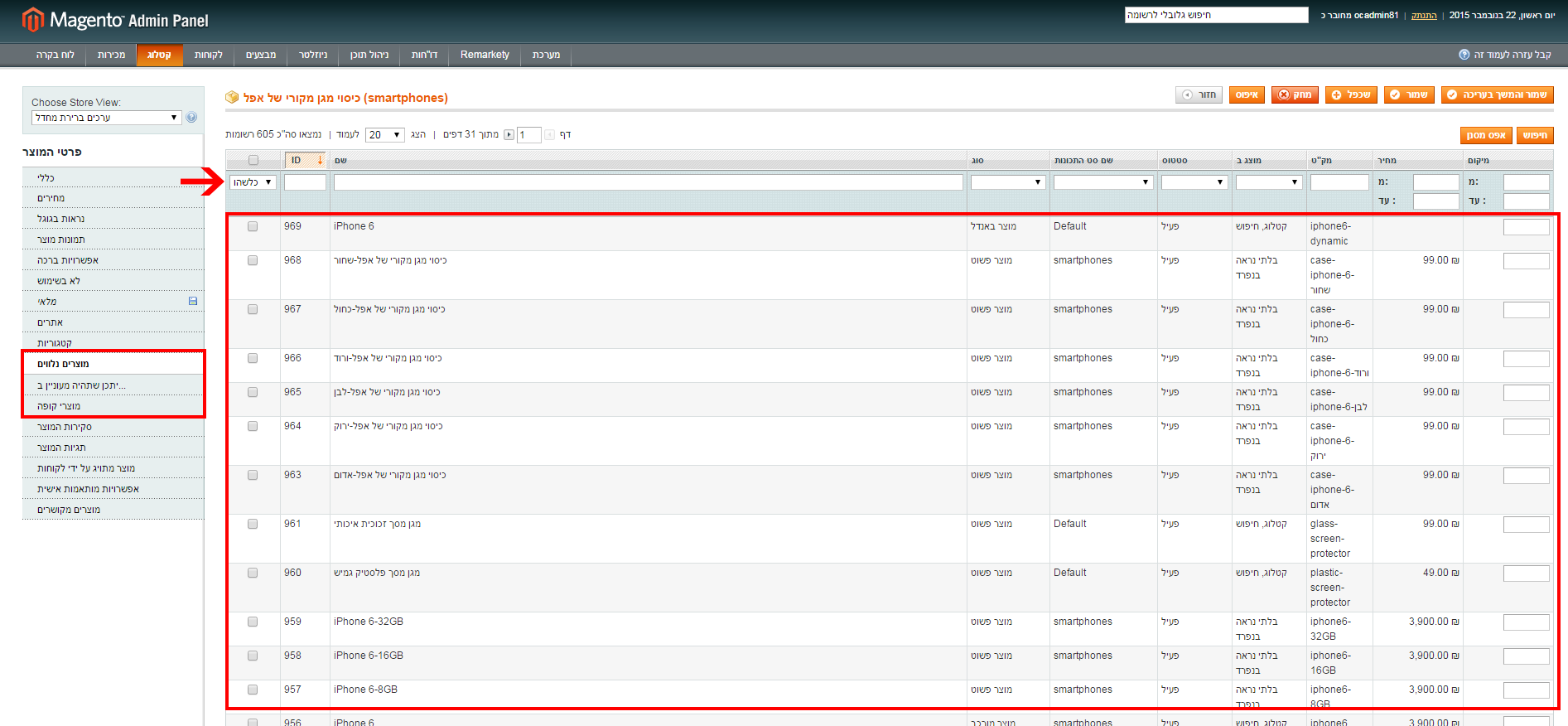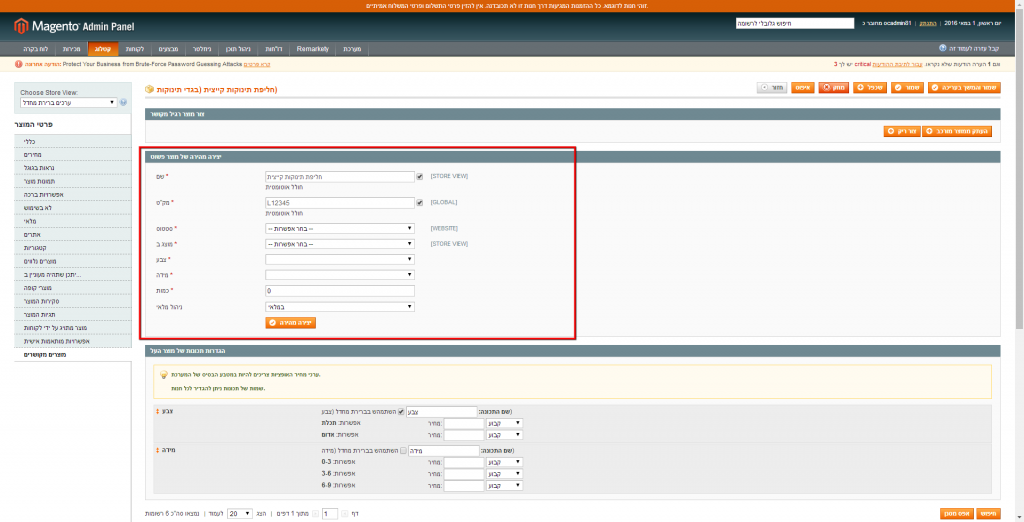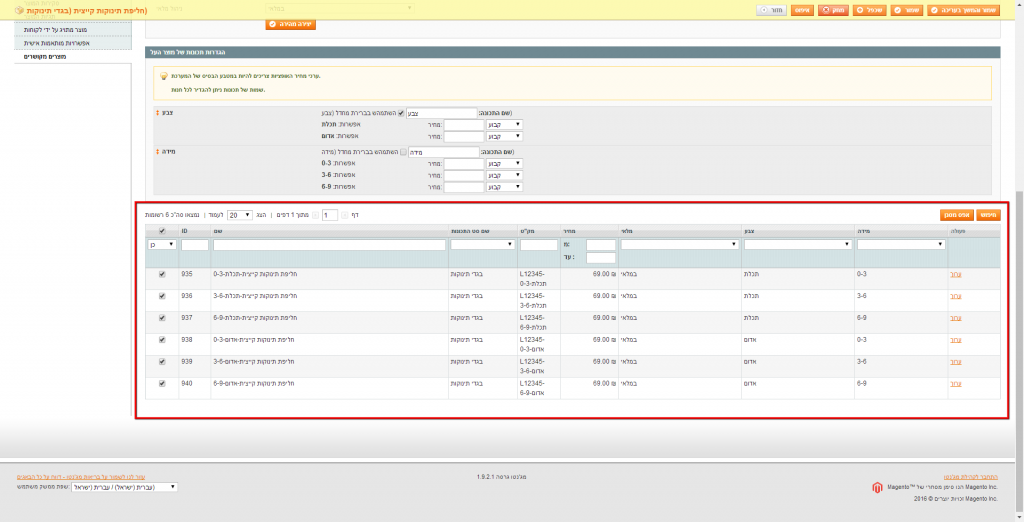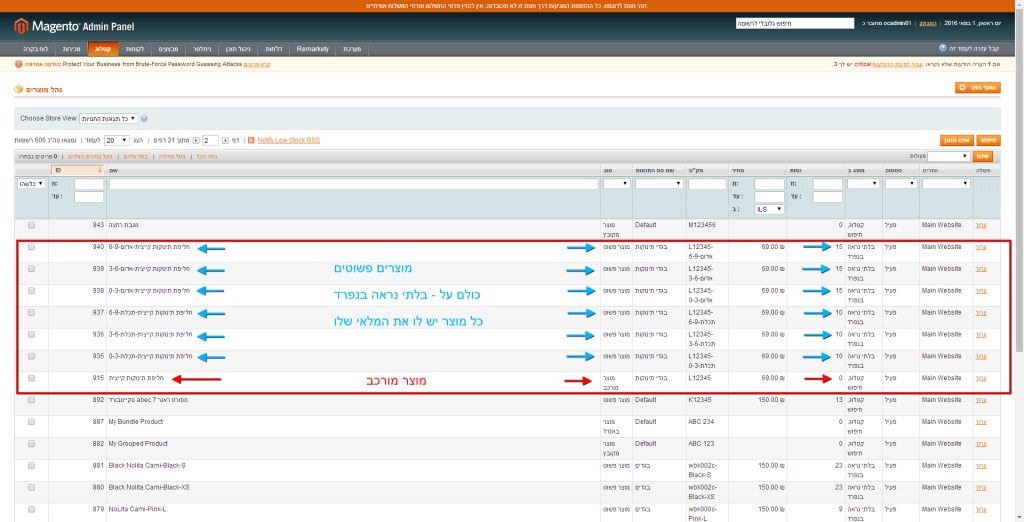מוצר מורכב הוא מוצר שמאפשר לכם להציע מוצרים שיש להם תכונות לבחירה, למשל חולצה עם אפשרות בחירה של צבע ומידה.
לפי שיוצרים מוצר מורכב, חשוב שתוודאו שהתכונות שיוצגו במוצר קיימות במערכת, אם אין לכם את התכונות עליכם ליצור אותם.
קישורים יוכלו לעניין אותך:
יצירת מוצר מורכב:
- כנסו לקטלוג > נהל מוצרים
- לחצו על
 בחלקו העליון הימני של המסך כדי להוסיף מוצר חדש
בחלקו העליון הימני של המסך כדי להוסיף מוצר חדש - בעמוד שיפתח לכם תבחרו את סט התכונות המתאים ובסוג המוצר בחרו "מוצר מורכב" ולחצו על

שימו לב: אחרי שתבחרו את התכונות במסך זה, לא תוכלו לחזור ולערוך אותם. אם תרצו להוסיף או לערוך, תצטרכו ליצור את המוצר מחדש.
פרטי המוצר
העמוד הבא שיפתח לכם הוא עמוד הזנת פרטי המוצר, כאן אתם תתחילו להזין את פרטי המוצר כמו שם, כותרת, תיאור ועוד.
רוב השדות דיי מובנים ותוכלו להתחיל להזין את פרטי המוצר, הכנו לכם הסבר לכל אחד מהשדות במידה ותצטרכו:
שימו לב, הסדר אינו בהכרח נכון לסט תכונות שבחרתם
כללי (General):
- שם – שם המוצר או כותרת המוצר
- תיאור קצר – תיאור קצר למוצר
- תיאור – תיאור מלא של המוצר
- מק"ט – לכל מוצר חייב שיהיה מק"ט, כאן תרשמו את המק"ט של המוצר שלכם
- משקל – משקל המוצר, בשימוש בעיקר לחישוב משלוח לפי משקל (במידה ואין שימוש הורידו אותו מחובה)
- קבע מוצר חדש מ – התאריך שבו תרצו תווית "חדש" תופיע על המוצר שלכם בחנות
- קבע מוצר חדש עד – התאריך שבו תרצו שתווית "חדש" לא תופיע יותר על המוצר
- סטטוס – פעיל/לא פעיל
- כתובת URL – כתובת ייחודית למוצר, בדרך כלל תרגום שם המוצר לאנגלית, אם שם המוצר "פרח צהוב" אז בשדה זה תמלאו yellow_flowers. שימו לב שלא ניתן לעשות רווחים, אותיות גדולות או סימנים למעט קו תחתון.
- מוצג ב – כאן תוכלו לקבוע איפה המוצר יופיע בחנות:
בלתי נראה בנפרד – לא מופיע כלל בחנות
קטלוג – מופיע בקטלוג מוצרים (קטגוריות)
חיפוש – מופיע בתוצאות חיפוש
קטלוג, חיפוש – מופיע גם בקטלוג המוצרים וגם בתוצאות החיפוש - ארץ יצור – (לא חובה)
מחירים (Prices):
הגדרת מחיר מוצר
- מחיר (price): כתבו כאן במספרים את מחיר המוצר
- מחיר מבצע (Special Price): כתבו כאן את מחיר המבצע (במידה ותמלאו שדה זה, המחיר יוצג עם קו עליו – המעיד על המחיר הישן – והמחיר מבצע יוצג כמחיר מעודכן)
- מחיר מבצע מתאריך (Special price from date): התאריך שבו תרצו שתווית "במבצע" תופיע על המוצר שבמבצע
- מחיר מבצע עד תאריך (Special price to date): התאריך שבו תרצו שתווית "במבצע" לא תופיע יותר על המוצר
- מחיר עלות (Manufacturer's Suggested Retail Price): כאן תוכלו להכניס את מחיר העלות של המוצר (בסטטיסטיקה תוכלו לראות את הרווח שלכם)
- מע"מ (Tax): במידה ואתם מנהלים מע"ם תבחרו את מחלקת המע"מ, אם המחירים שלכם כוללים מע"מ בחרו ב "ללא"
הסבר מפורט ל:
- מחיר לפי קבוצות לקוחות (Grouped Price)
- מכירה כמותית (Tier Price)
נראות בגוגל (Meta Information):
הגדרת נראות העמוד בתוצאות החיפוש בגוגל.
- כותרת Meta Title: בדרך כלל שם המוצר + שם החנות. דוגמא: אייפון 6 – iDigital
- מילות מפתח Meta Keywords: באיזה מילות מפתח הייתם רוצים שהמוצר יופיע בגוגל. דוגמא: אייפון 6, iPhone 6, קניית אייפון 6
- תיאור Meta Description: כתבו תיאור מזמין הכולל את היתרונות ברכישה בחנות שלכם. לדוגמא: אייפון 6 במחיר הכי טוב בארץ, אחריות 3 שנים במקום שנה, משלוח עם שליח עד הבית מהיום להיום, כנסו ורכשו אונליין >>
הסבר מפורט כאן.
תמונות (images):
העלאת תמונות למוצר
- לחצו על

- בחרו את התמונות מהמחשב שלכם ולחצו על "פתיחה" (או Open)
- לאחר מכן, לחצו על כפתור
 כדי להעלות את התמונות
כדי להעלות את התמונות - בסיום העלאת התמונות אתם תראו את המסך הזה
מיד אחרי הטעינה, אתם תראו שורות שכל שורה מייצגת תמונה, במקום תמונה אתם תראו מלבן לבן עם כיתוב שחור במרכז "Roll over for preview", משמע שאתם צריכים לעבור עם העכבר על מנת שהתמונות יופיעו.
בעמודה של סדר מיון קבעו את סדר הצגת התמונות בתוף דף מוצר.
את התמונה הראשונה סמנו בתור Base image, Small image, Thmbnail
שלל – אם יש לכם תמונה אחת ואתם לא רוצים להציג את התמונה הקטנה (thumbnail באנגלית) אתם יכולים לסמן "שלל" והיא לא תוצג – משמע רק התמונה הגדולה תוצג.
מחק – אם אתם רוצים למחוק תמונה, סמנו בעמודה זו את התמונה שברצונכם למחוק (לא יאפשר לכם למחוק אם אתם עדיין בהזנת המוצר ועדיין לא מלאתם את שדות החובה האחרים
מלאי (Inventory):
בשדה הראשון תוכלו לקבוע אם לנהל מלאי למוצר או לא. חשוב שתבחרו בשדה "ניהול מלאי" את האפשרות "במלאי" אם תרצו לנהל מלאי (לא מספיק לסמן "כן" בשדה הראשון של "נהל מלאי").
שימו לב שניהול מוצרי מלאי למוצר בנים (מוצרים המשויכים למוצר המורכב ומשמשים כאפשרות בחירה) הנו בשלב האחרון בבניית המוצר המורכב – נגיע לזה בהמשך.
אתרים (websites):
מכיוון שמג'נטו מאפשרת לכם ליצור מספר חנויות ולנהל אותם תחת אותה מערכת ניהול, באזור זה תוכלו לבחור באיזה חנות להציג את המוצר הספציפי, במקרה שלנו יש רק אחת עם כמה שפות, נבחר בה.
קטגוריות (Categories):
כאן תוכלו לקבוע באיזה קטגוריה/ות המוצר יופיע (חשוב שתסמנו בעמוד הראשון "כללי" שהמוצר יוצג ב "קטלוג/חיפוש" או "קטלוג" כדי שזה יופיע בקטלוג).
תוכלו לעשות זאת ע"י בחירת הקטגוריות בעץ הקטגוריות המופיע לכם, תוכלו לבחור שהמוצר יופיע במספר קטגוריות בו זמנית.
מוצרים דומים Related Products / מוצרים נלווים Upsell Products/ מוצרי קופה Cross sell products
ישנו סרטון יעודי שמסביר איך לעבוד עם הנ"ל, אך בהסבר מהיר תוכלו לבחור את המוצרים אותם תרצו להציג כמוצרים דומים ונלווים בתוך המוצר או מוצרי קופה בעמוד סל הקניות.
חשוב שתבחרר ב "כלשהו" בקצה העליון השמאלי של הטבלה וללחוץ על אינטר כדי להציג את כל המוצרים, המשויכים והלא משויכים. כנ"ל חשוב לבחור בעמוד של "מוצג ב" את האפשרות "קטלוג, חיפוש"
בחרו את המוצרים שברצונכם להוסיף כמוצרים דומים ע"י סימון הצ'ק בוקס ליד שם כל מוצר. כשתסיימו, עברו ללשונית "מוצרים נלווים" עשו אותו הדבר ובסוף הגדירו שמוצרים יופיעו גם ב "מוצרי קופה" באותה דרך.
מוצרים מקושרים
השלב הזה יהיה השלב האחרון ביצירת המוצר המורכב, עד כה הזנו את שם המוצר, תיאור, מק"ט, נתנו מחיר, העלינו תמונות, מלאי וגם העלינו תמונות. כאן ניתן את אפשרויות הבחירה למוצר, כך שגולש יוכל לבחור מתוך האפשרויות את מה שמתאים לו, למשל אם אנחנו מוכרים חולצה אז נרצה לתת לגולש לבחור צבע ומידה – כאן מגדירים את זאת.
קודם כל לחצו על כפתור ![]() ורק אחרי שתשמרו את השינויים אז יופיע לכם במרכז המסך אזור שנקרא "יצירה מהירה של מוצר פשוט" שנשתמש בו ליצירת אפשרויות הבחירה.
ורק אחרי שתשמרו את השינויים אז יופיע לכם במרכז המסך אזור שנקרא "יצירה מהירה של מוצר פשוט" שנשתמש בו ליצירת אפשרויות הבחירה.
מה שצריך לעשות עכשיו זה ליצור את מוצרים פשוטים שיהיו משויכים למוצר המורכב, אלה מוצרים שבדרך כלל לא מוצגים בקטלוג או בחיפוש אלא רק משמשים לאפשרות בחירה בתוך המוצר המורכב.
הסבר השדות:
שם: כברירת מחדל, אזור זה מסומן "חולל אוטומטי" והכוונה היא שהמערכת תוסיף לכל מוצר שניצור את תכונות המוצר ליד השם של המוצר – למשל "שם המוצר – כחול – X". אין צורך לתת שם ייחודי למוצר אבל אם אתם רוצים כמובן שאתם יכולים להוריד את ה "V" ואז לשנות את השם.
מק"ט: כברירת מחדל, גם אזור זה מסומן "חולל אוטמטי" והכוונה היא שהמערכת תוסיף לכל מוצר שניצור את תכונות המוצר ליד המק"ט של המוצר – למשל "מק"ט – כחול – X". במידה ואתם מנהלים מלאי לכל אחד מהמוצרים, חשוב שתורידי את ה "V" במסך הזה ולכתוב בשדה את המק"ט של מוצר הבן, אם לא אז השאירו את ה "V" מסומן.
סטטוס: נבחר "פעיל"
מוצג ב: כאן נבחר "בלתי נראה בנפרד" באנגלית "not visiual individually", מה שאומר: אל תציג את המוצר באתר בכלל, לא בקטלוג ולא בחיפוש.
צבע: נבחר את צבע, כאן נתחיל ליצור את האפשרויות, למשל אם יש לי 2 צבעים אדום ותכלת, נתחיל בצבע הראשון לדוגמא האדום.
מידה: נבחר את המידה, אם בחרנו אדום בצבע, כאן ניתן את המידות שיש לנו מהאדום, נניח S,M,L. אז תחילה נתחיל ב S ושנסיים את יצירת המידה נחזור שוב ליצירת ה M וכן הלאה לשאר המידות.
* שימו לב, התכונות שאנחנו משתמשים בהם לדוגמא הן צבע ומידה, יתכן שאתם משתמשים בתכונות אחרות ובמקרה כזה יופיע לכם במקום צבע ומידה התכונות שאתם בחרתם שיוצגו.
כמות: נבחר בכמות שיש לנו מאותו מוצר, למשל אם בחרנו באדום+L אז נתן כמות למוצר הספציפי הזה, הכמות כאן היא לכל מוצר שיוצרים בנפרד.
ניהול מלאי: לבחור ב "מלאי"
אחרי שתלחצו על הכפתור, גלגלו למטה, אתם אמורים לראות את המוצר הפשוט שיצרתם משויך למוצר המורכב, ראו דוגמא:
אחרי שתסיימו את יצירת כל האפשרויות, לחצו על ![]() כדי לשמור את השינויים.
כדי לשמור את השינויים.
שימו לב איך המוצר המורכב + המוצרים הפשוטים המשויכים אליו מופיעים במסך "ניהול מוצרים":
רואים את המוצר המורכב – מוצג בקטלוג ובחיפוש – מלאי 0 כי ניהול המלאי לא מתנהל דרך המוצר המורכב.
מעל המוצר המורכב, רואים כל המוצרים הפשוטים שפתחנו, שימו לב לשם שלהם "שם המוצר+התכונות", כולם על "בלתי נראה בנפרד" כך שלא יוצגו בחנות אלא רק כאפשרות בחירה בתוך המוצר המורכב, ולכל אחד יש המלאי שלו.
לסיום, חשוב לציין, שאם אתם משתמשים בתוסף של COLOR SWATCH, תוסף שמאפשר לכם להציג סט תמונות לכל תכונה, יהיה עליכם להעלות תמונות גם למוצרי הפשוטים המשויכים למוצר המרכב (נקראים גם מוצרי בנים) – למשל, אם גולש בוחר באדום אז התמונות של המוצר המורכב יתחלפו בתמונות של המוצר הפשוט ויוצג לגולש תמונות של המוצר בצבע אדום. תכולו לשייך תמונות למוצרים הפשוטים זאת ע"י לחיצה על "ערוך" מעמוד "ניהול מוצרים" או מתוך עריכת המוצר המורכב בלשונית "מוצרים מקושרים", גלגלו למטה למוצרים המשוייכים ולחצו על "ערוך" על המוצר שאליו תרצו לשייך תמונות, עברו ללשונית "תמונות", העלו תמונות כמו שלמדנו גם במדריך זה ושמרו.
זהו, סיימתם להזין את המוצר המורכב. עכשיו חזרו לאתר ובדקו את המוצר.
המוצר לא מופיע? הנה הדרכה שתעזור לכם.